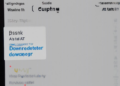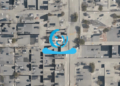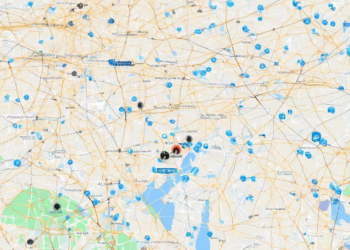How to Set Up a New Android Phone
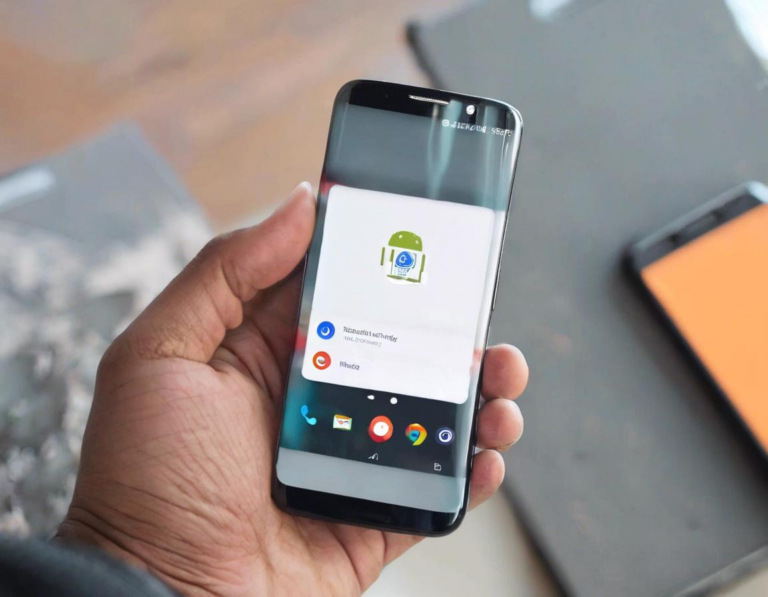
Congratulations on your new Android phone! Whether you’re switching from an iPhone, upgrading from an older Android, or a first-time user, getting started with a new device can seem daunting. But don’t worry, setting up your Android phone is a straightforward process. This guide will walk you through every step, ensuring a smooth and enjoyable experience.
1. Power Up and Initial Setup
The first step is to power up your new Android phone. You’ll find a power button, usually on the side or top of the device. Press and hold it until the screen turns on. You might be greeted with a welcome screen and language selection. Choose your preferred language and region.
2. Connecting to Wi-Fi (or Mobile Data)
Connecting to Wi-Fi is crucial for downloading apps and completing the initial setup process. Look for the Wi-Fi icon in the notification bar at the top of the screen. Tap on it, select your home Wi-Fi network, and enter the password if prompted. If you don’t have Wi-Fi access, you can also connect to your mobile data network.
3. Google Account Setup: Your Digital Key
Your Google account is the heart of your Android experience. It unlocks access to Google apps, services, and the Play Store. During setup, you’ll be prompted to sign in to an existing Google account or create a new one. If you’re new to Google, choose “Create account” and follow the instructions.
Why is a Google account essential?
- Google Play Store: Download and install apps from the vast library.
- Cloud Sync: Back up your data, photos, and contacts.
- Personalized Experience: Enjoy personalized recommendations and settings across apps.
- Security: Protect your device with features like Find My Device.
4. Setting Up Your Phone:
Once you’re logged in to your Google account, the phone will walk you through a series of screens to customize your experience. These might include:
- Google Assistant: Enable the voice assistant for hands-free control.
- Fingerprint Scanner or Face Unlock: Secure your phone with biometrics.
- App Recommendations: Explore apps based on your interests.
- Notification Settings: Control how apps notify you.
5. Transferring Data (From Your Old Phone)
Want to bring your old phone’s data to your new one? Android makes transferring data a breeze. You can choose from multiple methods:
- Google Account Sync: Sync your contacts, calendar, and other data through your Google account.
- Android’s “Switch to Android” App: Use this app on your old phone to seamlessly transfer data.
- Cloud Services: Use services like Google Drive, Dropbox, or OneDrive to back up and transfer data.
- USB Cable: Connect your phones with a USB cable to transfer photos, videos, and music directly.
6. Customizing Your Android Experience
After the initial setup, you can personalize your Android experience to suit your preferences.
- Home Screen and Widgets: Rearrange your app icons, add widgets for quick access, and customize your home screen’s look and feel.
- Themes and Wallpapers: Change the overall look of your phone with themes and wallpapers.
- Notification Sounds and Lights: Control how your phone alerts you to calls, messages, and other notifications.
- Accessibility Features: Enable features like larger text, screen reader, and color correction to enhance usability.
7. Exploring the Play Store: App Wonderland
The Google Play Store is your gateway to a vast library of apps. Browse through different categories like games, productivity, social media, and more.
Tips for finding the best apps:
- Read reviews: See what other users have to say about an app before downloading it.
- Check ratings: Look for apps with high star ratings.
- Look for developer reputation: Choose apps from reputable developers known for quality and security.
8. Managing Storage and Battery Life
To keep your phone running smoothly, managing storage and battery life is crucial.
Storage Management:
- Check available storage: Go to Settings > Storage to monitor how much space is available.
- Delete unnecessary files: Remove photos, videos, and apps you don’t need.
- Use cloud storage: Store files online with services like Google Drive or Dropbox.
- Move apps to SD card: (If your phone supports it) Move less-used apps to an SD card to free up internal storage.
Battery Management:
- Turn off Wi-Fi and Bluetooth: Disable these connections when not in use to conserve battery.
- Dim screen brightness: A brighter screen drains more battery.
- Reduce background data: Limit data usage for apps that you don’t actively use.
- Optimize power-saving modes: Enable power-saving modes when your battery is low.
9. Security and Privacy: Keeping Your Data Safe
- Set a screen lock: Use a PIN, pattern, or password to secure your device.
- Enable Find My Device: Locate your phone if it’s lost or stolen.
- Manage app permissions: Control which apps have access to your data, camera, and microphone.
- Use a VPN: Encrypt your internet traffic for added privacy.
- Install a security app: Consider using a reputable security app to scan for malware and protect your phone.
10. Essential Apps to Download
Here are some essential apps to download on your new Android phone:
- Navigation Apps: Google Maps, Waze, or Here WeGo.
- Messaging Apps: WhatsApp, Messenger, Telegram, or Signal.
- Productivity Apps: Google Docs, Sheets, and Slides, or Microsoft Word, Excel, and PowerPoint.
- Streaming Services: Netflix, YouTube, Spotify, or Pandora.
- Note-Taking Apps: Evernote, Google Keep, or OneNote.
- Photo Editing Apps: Snapseed, Adobe Lightroom Mobile, or PicsArt.
11. Getting Help and Support
- Android Help: Google offers an extensive help section with tutorials and FAQs.
- Manufacturer Website: Visit your phone’s manufacturer website for support materials and troubleshooting guides.
- Online Forums: Search online forums and communities for answers to specific questions.
- Contact Support: Reach out to your phone carrier or manufacturer’s customer support for personalized assistance.
12. Conclusion: Your Android Journey Begins!
Congratulations! You’ve successfully set up your new Android phone and are ready to explore its world of possibilities. Remember to customize your phone to suit your needs and preferences. With a little time and exploration, you’ll master your new device and enjoy all that Android has to offer.
This guide provides a comprehensive walkthrough of setting up a new Android phone, covering everything from initial setup to essential apps and security measures. Remember to always stay up to date with software updates to enjoy the latest features and improve your device’s security.