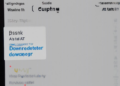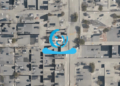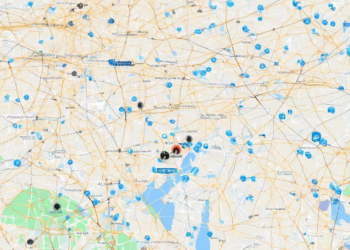How to Set Up a New iPhone
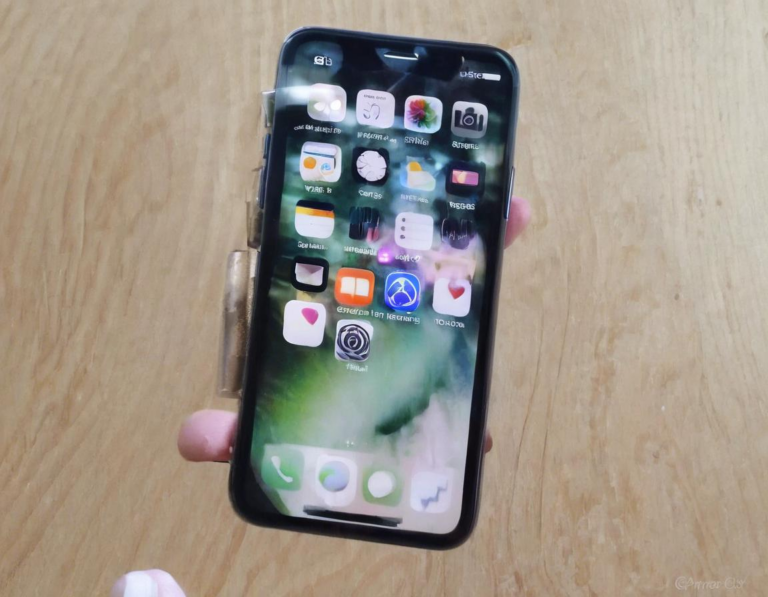
Congratulations on getting your brand new iPhone! Whether you’re a seasoned iPhone user or a complete newbie, setting up your new device can feel overwhelming. But don’t worry, we’re here to guide you through the entire process, step-by-step.
This comprehensive guide will cover everything you need to know to get your iPhone up and running smoothly, from the initial setup to customizing your device to your liking.
1. Power Up and Choose Your Language
The first step is to turn on your iPhone. You’ll see the Apple logo appear on the screen. Once your iPhone is on, you’ll be prompted to select your language. Choose your preferred language from the list.
2. Connect to Wi-Fi (or Cellular Data)
Your iPhone will then ask you to connect to a Wi-Fi network. If you’re near a known Wi-Fi network, select it and enter your password. If you don’t have Wi-Fi access, you can temporarily use cellular data (if your plan includes it) to complete the initial setup.
3. Enable Location Services
Location services allow your iPhone to use your location to provide relevant information and services, such as directions, weather forecasts, and personalized recommendations. You can choose to enable location services for all apps or just specific ones.
4. Set Up Face ID or Touch ID
Face ID (for iPhone X and later models) or Touch ID (for older models) is your device’s biometric security system. This allows you to unlock your phone and authorize purchases using your face or fingerprint. During setup, you’ll be asked to scan your face or fingerprint. Follow the on-screen instructions carefully.
5. Transfer Data from Your Old Device
This is a crucial step for most users. If you’re switching from an older iPhone, an Android phone, or even a computer, you can easily transfer your data, including apps, photos, contacts, and settings.
Here’s how to do it:
- From an iPhone: Use “Quick Start” to quickly transfer data wirelessly. Simply bring your old iPhone close to your new iPhone, and follow the on-screen instructions.
- From an Android Phone: Use the “Move to iOS” app available on the Google Play Store. This will transfer your contacts, messages, photos, and more to your new iPhone.
- From a Computer: You can use iTunes (for Mac and PC) to transfer your data from your computer.
6. Sign In to Your Apple ID
Your Apple ID is your passport to the entire Apple ecosystem. It allows you to access various Apple services, including iCloud, the App Store, Apple Music, and more.
- If you already have an Apple ID: Sign in with your existing credentials.
- If you don’t have an Apple ID: Create a new Apple ID. You’ll need to provide some basic information, including your name, email address, and password.
7. Set Up iCloud
iCloud is Apple’s cloud storage service that allows you to back up your iPhone data, sync your files across devices, and access your photos, documents, and other files from anywhere. During setup, you’ll be asked to enable iCloud.
Benefits of using iCloud:
- Backups: Securely back up your iPhone data to the cloud.
- Sync: Keep your files and data synced across all your Apple devices.
- Storage: Access your files from anywhere, anytime.
- Shared Photo Library: Share photos with family and friends.
8. Explore the Home Screen and Apps
Once your iPhone is set up, take some time to explore the home screen and the pre-installed apps. The iPhone comes with a range of essential apps, including:
- Phone: Make calls and send text messages.
- Messages: Send iMessages (blue bubbles) and SMS messages (green bubbles) to anyone.
- Mail: Manage your email accounts.
- Safari: Browse the internet.
- Photos: View, edit, and share your photos and videos.
- Camera: Capture photos and videos.
- Contacts: Store and manage your contact information.
- Calendar: Create and manage events and appointments.
- Clock: Set alarms, timers, and world clocks.
- Notes: Take notes, create to-do lists, and more.
- Reminders: Create reminders and set alerts.
- Maps: Navigate with GPS and get directions.
- App Store: Download and install new apps.
9. Customize Your iPhone
One of the best things about iPhones is their flexibility. You can customize your iPhone to fit your needs and preferences. Here are some of the key settings you can adjust:
- Wallpaper: Choose a beautiful wallpaper for your home screen and lock screen.
- Home Screen Layout: Rearrange and organize your apps on the home screen.
- Notification Settings: Customize how and when you receive notifications from apps.
- Sounds & Haptics: Adjust the volume and sound effects for calls, notifications, and more.
- Brightness & Display: Control the brightness of your screen and adjust the display settings.
- Accessibility: Make your iPhone more accessible for users with disabilities.
- Privacy: Set privacy controls for your location, camera, microphone, and other sensitive data.
10. Download and Install Apps
The App Store is your gateway to millions of apps and games. From productivity tools to entertainment apps, there’s something for everyone.
Here’s how to download and install apps:
- Open the App Store.
- Search for the app you want to download.
- Tap the “Get” button to start the download.
- Enter your Apple ID password if prompted.
- The app will automatically install on your iPhone.
11. Connect Your iPhone to Your Computer
You can connect your iPhone to your computer (Mac or PC) using a USB cable. This allows you to:
- Transfer files: Transfer photos, videos, music, and other files between your iPhone and computer.
- Back up your iPhone: Create a backup of your iPhone’s data on your computer.
- Restore your iPhone: Restore your iPhone to a previous backup.
- Update your iPhone: Update your iPhone’s software to the latest version.
12. Keep Your iPhone Updated
Apple regularly releases software updates for its devices, which include new features, security improvements, and bug fixes. To keep your iPhone running smoothly and securely, it’s important to keep your software updated.
Here’s how to check for updates:
- Go to Settings > General > Software Update.
- Your iPhone will check for available updates.
- If an update is available, tap “Download and Install.”
13. Explore Apple Services
Apple offers a suite of services that can enhance your iPhone experience. These include:
- iCloud: Cloud storage for your data, photos, and more.
- Apple Music: Streaming music service with millions of songs.
- Apple TV+: Streaming video service with original content.
- Apple Arcade: Subscription service for games.
- Apple Pay: Contactless payment system for making purchases.
- Apple Fitness+: Fitness and workout subscription service.
- Apple News: Personalized news aggregator.
- Siri: Voice assistant for hands-free control of your iPhone.
14. Protect Your iPhone
Your iPhone is a valuable investment. Here are some tips to protect your device:
- Use a case: A case will protect your iPhone from scratches, drops, and other damage.
- Use a screen protector: A screen protector will help prevent scratches and cracks on your iPhone’s display.
- Back up your data regularly: Regularly back up your data to iCloud, your computer, or both to prevent data loss.
- Be cautious of phishing scams: Avoid clicking on suspicious links or opening unknown emails, as these can contain malicious software.
- Keep your software updated: Keep your iPhone’s software updated to the latest version to ensure it’s protected from security threats.
15. Troubleshooting Tips
Even with the best care, your iPhone might encounter issues. Here are some common troubleshooting tips:
- Restart your iPhone: Sometimes, simply restarting your iPhone can resolve minor issues.
- Check your internet connection: Ensure you have a stable internet connection, especially if you’re experiencing issues with apps or websites.
- Close background apps: Apps running in the background can drain your battery or cause performance issues.
- Update your apps: Outdated apps can be buggy or incompatible with the latest iOS version.
- Check storage space: If your iPhone is running low on storage space, it can lead to performance issues.
- Reset your iPhone: If all else fails, you can reset your iPhone to factory settings.
Conclusion
Setting up a new iPhone is a straightforward process that allows you to personalize your device and get the most out of it. From choosing your language to customizing your home screen, you have the power to make your iPhone your own. By following these steps and exploring the various features and services offered by Apple, you can unlock the full potential of your new iPhone and enjoy a seamless and enriching mobile experience.