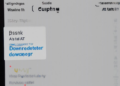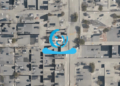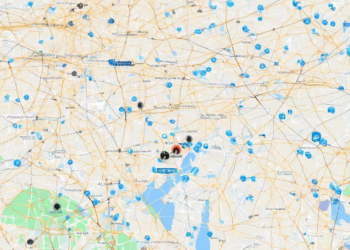Step-by-Step Cell Phone Setup Guide

Congratulations on your new cell phone! Whether you’re upgrading from an older model or making the switch to a new carrier, setting up a phone can feel overwhelming. But don’t worry, this comprehensive guide will walk you through every step, ensuring a smooth and hassle-free experience.
1. Power On and Initial Setup
The first step is to power on your new phone. This usually involves pressing and holding the power button, which is typically located on the side or top of the device. Once the phone powers on, you’ll be greeted with an initial setup screen. Follow the on-screen prompts, which will guide you through basic settings like language selection and Wi-Fi connection.
2. Setting Up Your Google Account (Android) or Apple ID (iOS)
For Android phones, you’ll need to create or sign into your Google account. This account will be your key to accessing Google services like Gmail, Google Maps, and the Play Store. For iPhone users, you’ll need to create or sign into your Apple ID, which grants access to the App Store, iCloud, and other Apple services.
3. Transferring Data from Your Old Phone
To avoid starting from scratch, you can transfer your data from your old phone to your new one.
Android:
- Google Backup: If you had Google Backup enabled on your old phone, you can restore your apps, contacts, photos, and other data directly from the cloud. This is the easiest way to transfer data, as it’s all handled automatically.
- Android Switch: You can use the Android Switch app to transfer data from your old Android phone to your new one.
iPhone:
- iCloud Backup: Similar to Google Backup, iCloud Backup will restore your data to your new iPhone, including your contacts, photos, app data, and more.
- Transfer Using Quick Start: If you’re moving from one iPhone to another, the Quick Start feature can transfer your data wirelessly and quickly.
4. Personalizing Your Home Screen
The home screen is your primary interface, so customize it to your liking. Here’s how:
- Add Widgets: Widgets are mini-applications that provide quick access to information and functions. You can add weather widgets, news feeds, and more to your home screen.
- Arrange Apps: Drag and drop your apps into your desired order on your home screen. You can also create folders to organize related apps.
- Set a Wallpaper: Choose a visually appealing wallpaper to personalize your phone.
5. Setting Up Your Notifications
Notifications keep you updated on messages, calls, and app activities.
- Enable/Disable Notifications: Decide which apps you want to receive notifications from and disable notifications for apps that you don’t need to hear from.
- Customizing Notification Sounds: Choose specific sounds for different types of notifications, such as text messages, emails, or social media apps.
6. Exploring and Customizing Settings
The Settings app is a treasure trove of options for tweaking your phone’s behavior.
- Network Settings: Configure Wi-Fi, mobile data, and Bluetooth connections.
- Display Settings: Adjust screen brightness, font size, and screen timeout.
- Security Settings: Set up a lock screen, manage passwords, and control privacy settings.
7. Downloading Apps and Content
One of the best features of modern cell phones is access to countless apps and digital content.
Android:
- Google Play Store: Download apps, games, music, books, and more from the Play Store.
iOS:
- App Store: Find and download apps, games, movies, TV shows, and books from the App Store.
8. Connecting to Your Wireless Network
To use your phone’s internet capabilities, you’ll need to connect to a Wi-Fi network.
- Finding Available Networks: Access the Wi-Fi settings and scan for available networks.
- Entering the Password: Most Wi-Fi networks require a password for security. Enter the correct password to connect.
9. Setting Up a SIM Card (For Some Carriers)
Depending on your carrier, you may need to insert a SIM card into your phone.
- Inserting the SIM Card: Follow the instructions in your phone’s manual to insert the SIM card into the designated slot.
10. Familiarizing Yourself with Your Phone’s Features
Once your phone is set up, explore its features and find the ones that are most useful for you.
- Camera: Take photos and videos with your phone’s camera. Experiment with different settings and features like portrait mode and video recording.
- Voice Assistant: Use a voice assistant like Google Assistant (Android) or Siri (iOS) to control your phone with your voice.
- GPS and Maps: Use GPS to navigate and find your way around. Explore map features like traffic updates and location sharing.
- Messaging and Email: Send text messages, emails, and use instant messaging apps to stay connected.
11. Keeping Your Phone Safe and Secure
Protect your phone and data by taking these precautions:
- Set Up a Passcode or Biometric Authentication: Protect your phone with a passcode, pattern, or biometric authentication like fingerprint or facial recognition.
- Install Security Apps: Download and install antivirus and anti-theft apps to further protect your phone from malware and other threats.
- Keep Your Software Updated: Regularly update your phone’s operating system and apps to receive the latest security patches.
12. Troubleshooting Common Issues
If you encounter any issues during the setup process, here are some common problems and their solutions:
- Wi-Fi Connection Issues: Check your router settings, ensure your Wi-Fi is turned on, and try restarting both your phone and your router.
- App Installation Errors: Check for enough storage space, ensure you’re connected to the internet, or try restarting your phone.
- Data Transfer Problems: Ensure you have a strong internet connection, double-check your backup settings, and try restarting both phones.
Note: If you’re having persistent issues, consult your carrier’s customer support or the manufacturer’s website for additional help.
Conclusion

Setting up your new cell phone doesn’t have to be a daunting task. This guide provides a step-by-step approach, covering everything from basic setup to essential customizations and security measures. Remember to take your time, explore the features that interest you, and don’t hesitate to seek help if needed. Happy mobile experience!