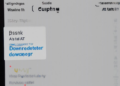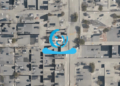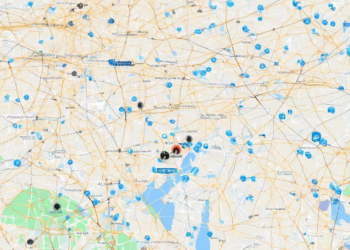Step by Step Guide for Android Cell Phone Setup

Congratulations on your new Android phone! This guide will walk you through the entire setup process, from powering on your device to customizing it to your liking. Whether you’re a seasoned smartphone user or a complete newbie, these easy-to-follow steps will have you up and running in no time.
1. Powering On and Initial Setup
The first step is to turn on your new Android phone. Locate the power button (usually on the side or top of the device), press and hold it until the screen lights up. You’ll be greeted with the initial setup screen.
2. Choosing Your Language and Region
On the initial setup screen, you’ll be prompted to choose your preferred language and region. This helps the phone adjust its settings for your location.
3. Connecting to Wi-Fi
To download essential apps and complete the setup process, you’ll need to connect your Android phone to a Wi-Fi network. Select “Wi-Fi” from the list of options and choose your network from the available connections. Enter the password if required, and your phone will connect to the network.
4. Creating a Google Account (or Signing In)
A Google Account is essential for using most Android phone features. If you don’t have one, you can create a new account during the setup process. If you already have a Google Account, simply enter your email address and password to sign in.
Importance of Google Account:
- Access to Play Store: Download and update apps.
- Cloud Backup: Save your data, contacts, and settings.
- Google Services: Use Gmail, Maps, Photos, Drive, and more.
5. Setting Up Your Screen Lock
To protect your phone’s privacy, you can set a screen lock. Choose from various options like a PIN, pattern, password, or fingerprint scanner.
Screen Lock Options Explained:
- PIN: Four-digit code for easy access.
- Pattern: Draw a custom pattern on the screen.
- Password: More secure than PIN, but requires remembering a longer code.
- Fingerprint Scanner: Convenient and secure, if your phone has this feature.
6. Transferring Data from Your Old Phone
If you’re switching from another phone, you can transfer your data like contacts, photos, apps, and settings. This can be done using various methods, including:
- Google Account Backup: If you’ve backed up your data on your old phone to a Google Account, you can restore it on your new device.
- Smart Switch: Samsung offers a dedicated app for easy data transfer between Samsung devices.
- Phone Clone: Android’s built-in feature allows you to transfer data between devices using a QR code.
7. Customizing Your Home Screen
Android phones offer a high level of customization. You can personalize your home screen by:
- Adding widgets: Widgets provide quick access to information like weather, calendar, and news.
- Rearranging app icons: Move and arrange your apps to suit your preferences.
- Choosing a new wallpaper: Select a background image that reflects your style.
8. Exploring Essential Android Apps
Your Android phone comes pre-loaded with several essential apps that help you stay connected, organized, and entertained. Explore apps like:
- Phone: Make calls and manage contacts.
- Messages: Send and receive text messages.
- Camera: Capture photos and videos.
- Gallery: View, organize, and share your photos and videos.
- Calendar: Schedule appointments and manage events.
- Clock: Set alarms, timers, and use the stopwatch.
9. Downloading Apps from the Play Store
The Google Play Store is your gateway to a vast library of apps and games. You can download and install apps related to:
- Productivity: Office suites, note-taking apps, and task managers.
- Entertainment: Streaming services, music players, and games.
- Social media: Facebook, Instagram, Twitter, and more.
- Utilities: Flashlights, calculators, and weather apps.
Tips for Using the Play Store:
- Read reviews: Check user feedback before downloading an app.
- Look for free apps: Many high-quality apps are available for free.
- Check app permissions: Be mindful of the permissions an app requests before installing it.
10. Setting Up Notifications
Android allows you to customize how you receive notifications. You can:
- Change notification sounds: Choose different sounds for different apps.
- Turn off notifications: Silence notifications from apps you don’t want to hear from.
- Customize notification settings: Adjust the appearance and behavior of notifications for specific apps.
11. Managing Battery Life
To maximize your battery life, you can:
- Turn off background data: Limit data usage by apps that are not in use.
- Adjust screen brightness: Reduce brightness to conserve battery power.
- Disable unnecessary features: Turn off Wi-Fi, Bluetooth, and location services when not in use.
12. Keeping Your Phone Secure
- Install a security app: Use an antivirus app to protect your phone from malware.
- Set a strong password: Choose a complex password for your Google Account and phone lock.
- Enable Find My Device: This feature allows you to locate your phone if it’s lost or stolen.
13. Learn About Android Updates
To keep your phone secure and get the latest features, it’s crucial to update your Android version regularly. You can check for updates by going to Settings > System > System update.
Conclusion
Setting up your new Android phone is a simple process that unlocks a world of possibilities. From making calls and texting to browsing the web and enjoying entertainment, your phone is now your portal to a digital world. Remember to explore the various features and personalize your device to suit your needs and preferences. Happy using!